Everything 프로그램 다운로드 및 사용방법
오늘은 Everything, 가장 빠른 파일검색 프로그램 다운로드, 사용방법에 대해서 알아봅시다. 제가 몇 년 전에 이 프로그램을 알게 된 후부터 회사에서 알게 되는 사람마다 꼭 추천해주는 프로그램이 있는데요. 바로 everything 프로그램입니다.
써본 사람들은 다 아는 그 업무시간 단축 효과에 대해서는 이미 입증이 끝나고도 남음이 있지요. 저 또한 새로운 피씨를 세팅할 때마다 가장 처음 설치하는 프로그램이 Everything이 된지 오래가 되었습니다.
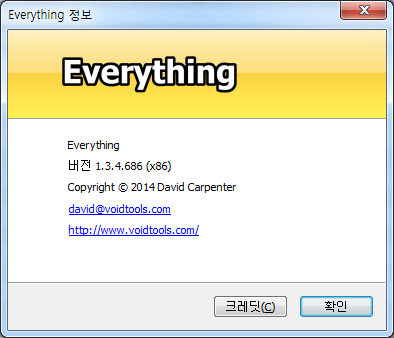
그래서 오늘은 아주 빠른 파일 검색 Everything! 파일 검색 프로그램 Everything에 대해서 원리와 기능을 소개해보고자 합니다. 알고 계신 분들도 많지만 모르고 계신 분들도 많을 거예요. 이 글도 Everything을 검색하신 분도 있을 거고 '파일검색 프로그램'으로 검색하신 분들도 있을 거고요.
일단 단언하건데 먼저 설치부터 하십시오.
보통 수개월전에 저장했던 파일 경로나 파일명을 기억하기가 매우 어렵습니다. 사람이 컴퓨터도 아니고요. 컴퓨터에 개인 업무 파일들도 따로 정리하시는 분들도 많을 거예요. 나중에 찾으려고 폴더 막 다 뒤지신 경험들도 있을 겁니다. 그렇다고 파일명으로 검색해 놓자니 파일명도 기억이 안 나서 이것저것 돌려가면서 윈도우 파일검색 돌려놓으면 세월아~ 네월아~ 하면서 기다려야 하죠.
여러분 아직도 윈도우 파일 검색을 사용하시나요? 제 주변에도 아직도 윈도우 파일검색을 사용하시는 분들이 많이 있습니다. 이런식으로 언제까지 윈도우 검색 기다려야 하는 걸까요? ㅠㅠ
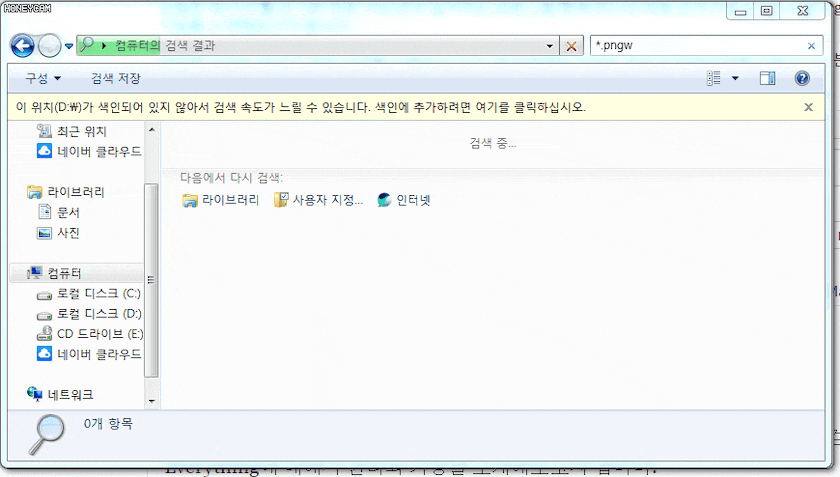
이렇게 기다리는 로딩은 딱 질색입니다. ㅠㅠ 너무 힘들죠. 업무도 바빠죽겠는데 특히나 급할 때는...
1. everything, 가장 빠른 파일검색 프로그램 다운로드
이 무한 로딩을 해결해주는 고마운 프로그램이 바로 Everything입니다. 한번 확인해 볼까요?
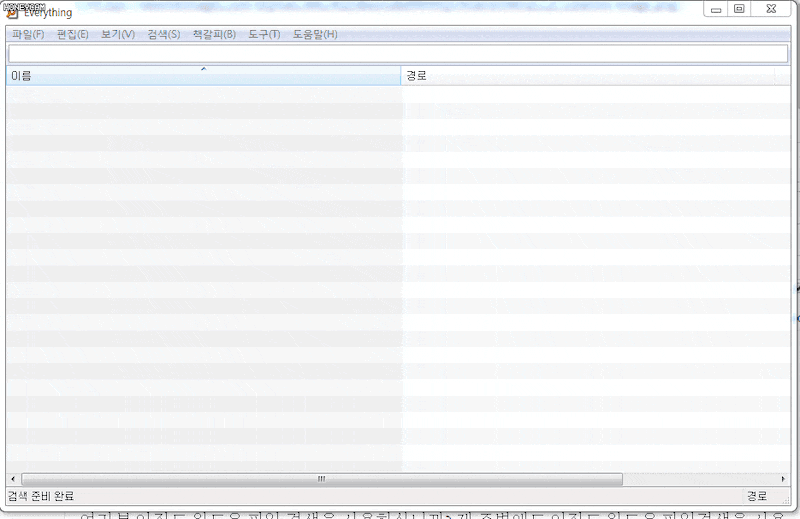
빨리 감기가 아닙니다. 찾는 파일이 몇 개든 용량이 몇개든 상관없습니다. 심지어 파일명을 정확하게 몰라도 대충 다음이나 네이버에 검색하는 것처럼 검색어를 입력해도 찾아줍니다.
어떤가요? 써야겠죠? 이 녀석은 내가 원하는 파일명을 입력함과 동시에 찾아주는 파일검색 프로그램입니다. 저는 이걸로 각종 업무 문서와 개발 소스 파일을 찾아 작업을 하고 있습니다. 경로가 기억나지 않더라도, 파일명이 대충 기억나더라도 쉽게 찾을 수 있습니다.
갑자기 홈쇼핑 홍보하듯이 하고 있는데 이거 다운로드하신다고 해도 저에게 절대 아무 이득이 오지 않습니다. ㅎㅎ
그럼 이제 Everything 프로그램 다운로드 해봅시다.
1.1. 홈페이지에 접속합니다.
https://www.voidtools.com/ko-kr/
voidtools
Everything 실시간 파일/폴더 검색 작은 설치파일 깔끔하고 단순한 UI 빠른 파일 색인 빠른 검색 최저 자원 사용 쉬운 파일 공유 실시간 갱신 등등... Everything 1.4.1.935 다운로드 32비트 설치파일 64비트 설치파일 32비트 휴대용 압축파일 64비트 휴대용 압축파일 변경 이력새 기능구버전라이선스SHA256지원 언어도움말
www.voidtools.com
1.2. 다운로드 탭으로 이동해서 32비트/64비트 적절히 다운로드한다.
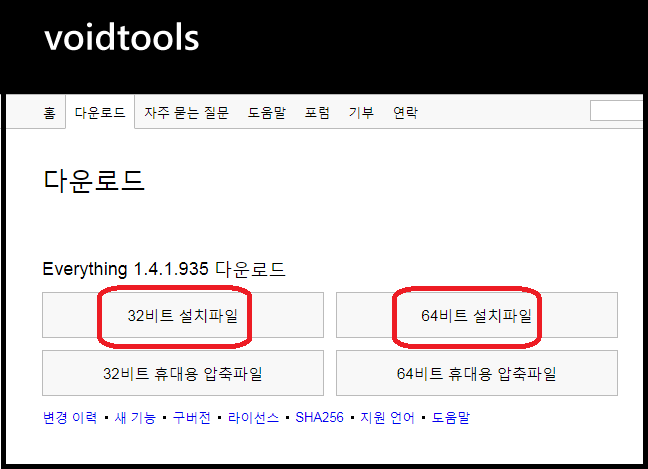
자신이 확인하는 윈도우 OS의 버전을 확인하는 방법을 모르시면
1.3. 접속하기 귀찮으시면 아래 링크에서 받으세요.
Everything 1.4.1.935 32비트 최신 다운로드
Everything 1.4.1.935 64비트 최신 다운로드
2. 설치 및 사용방법
1). 다운로드한 파일의 압축을 해제.
2). Everything.exe를 실행.
3). 처음에 수초~수분 간 파일들을 스캔.
4). 도구 -> 옵션 -> 일반에서 "윈도 시작 시 Everything 켜기" 체크!
- 옵션을 켜줘야 윈도우 시작할때 자동으로 켜진다.
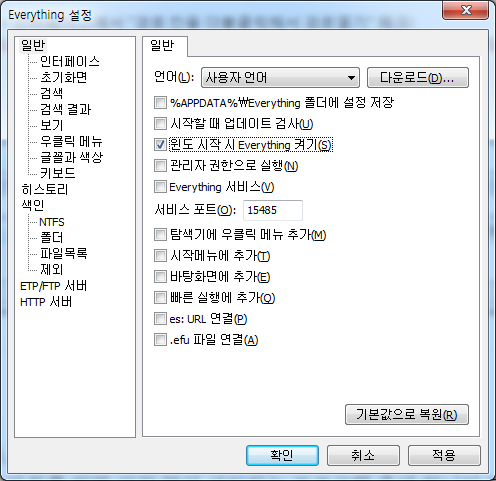
5). 도구 -> 옵션 -> 일반 -> 인터페이스에서 "경로 칸을 더블클릭해서 경로열기" 체크!
이 기능은 검색된 파일의 경로를 클릭하면 윈도우 탐색기로 해당 경로를 열어 굉장히 편리하게 작업이 가능합니다. 꼭 켜두시길 바랍니다.
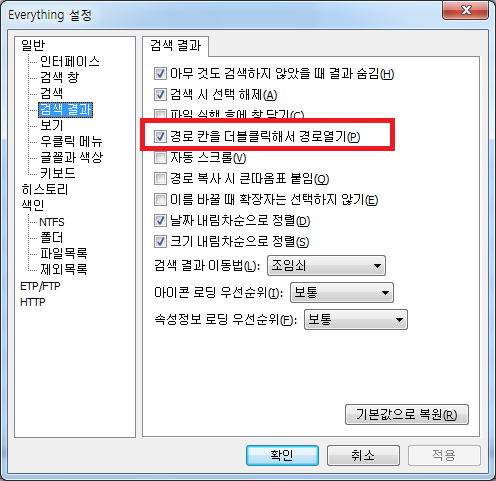
윈도우의 기본 색인 기능은 리소스를 많이 소비한다고 하니 기본 색인 기능을 꺼두고 이 프로그램을 활용하면 어떨까요?
해당 옵션은 윈도우 -> 제어판 -> 컴퓨터 관리 -> 서비스관리 -> Window Search 서비스를 종료해 주면 된다고 합니다.
3. Everything 원리
어떻게 이렇게 빨리 검색할까요? 원인이 궁금해서 찾아봤습니다. Everything 프로그램은 윈도우의 파일 포맷인 NTFS(New Technology File System)의 MFT(Master File Table)를 데이터화해서 찾기 때문에 빠르게 찾아서 보여준다고 합니다.
이 무슨 외계어란 말입니까?
아... 간단하고 쉽게 얘기하자면 윈도우에서 사용하는 파일시스템에는 도서관에서 도서를 찾는 PC나 창구처럼 인덱싱 된 곳이 있습니다. 책으로 따지면 목차 같은 곳이죠. 윈도우의 파일들도 목차처럼 한 군데 목록이 모여있는 곳이 있는데요.

최대한 간단히 표시하자면 이렇습니다. 실제로는 훠얼씬 복잡하지만... 굳이 알 필요는 없습니다. 그냥 원리만 알면 되니까요.
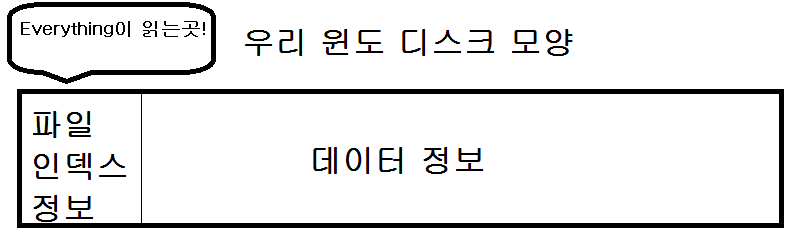
Everything은 윈도우 디스크에서 파일 인덱스 정보에서 파일을 찾는 거고, 그래서 빠를 수밖에 없습니다. 사실 윈도우의 기본 파일검색 프로그램이 왜 저 파일 인덱싱 된 곳을 미스테리입니다.
예전에 FAT을 사용했었고 윈도우 7까지 FAT을 사용했었을 수 있기 때문이었나라고 짐작만 해보지만 그 역시도 FAT일때는 디스크에서 찾고, NTFS일 때는 인덱스 쪽에서 찾게끔 프로그래밍하는 것은 그리 어려운 일은 아니었을 겁니다. 그냥 정말 정말 단순한 이유로... 그냥 안만들었다. 라고 생각할 수밖에 없는 건지 원...
4. 파일을 검색할 때 조건식으로도 찾을 수 있는 강력함
파일을 찾을 때 파일명이 기억나지 않거나 혹은 파일명에 일정한 조건을 줘서 부합되는 녀석들을 몽땅 찾고 싶을 때가 있습니다. 어떤 조건이라도 다 가능하며 복합적으로도 사용 가능하기 때문에 원하시는 조건식을 잘 연마하신다면 진짜 눈 깜짝할 사이에 원하는 파일들을 찾아낼 수 있습니다~.
한 번에 다 익히려고 하지 마시고 시간 날 때 조금씩 익혀놓으면 좋습니다. 이 조건식이라는 게 개발 쪽에서 보면 자주 쓰이는 방식이기도 하고 정규식과도 관련이 있어서 프로그래밍에 관심이 있거나 주업이라면 이 기회에 익혀놓으시는 것도 참 좋습니다.
구문
연산자
| 공백 | 그리고(AND) |
| | | 또는(OR) |
| ! | 아님(NOT) |
| < > | 조건 묶기 |
| " " | 위 연산자도 문자열로 간주 |
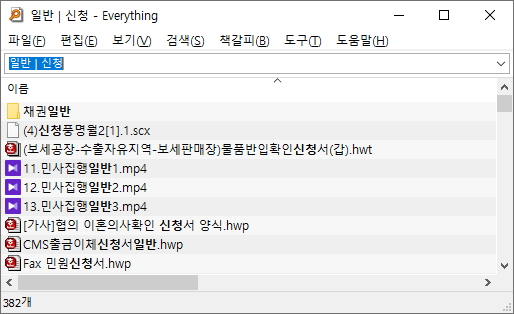
이런 식으로 "일반 | 신청" 이라고 입력하면 일반과 신청이 들어간 파일을 둘다 찾게 됩니다.
4.1 와일드카드
| * | 0개 이상 문자에 대응. |
| ? | 1개 이상 문자에 대응. |
와일드카드는 전체 파일이름에 대응합니다. 와일드카드를 써도 일부분만 일치하는 결과도 찾으려면 와일드카드를 사용할 때 이름 전체와 비교를 꺼주시면 됩니다.
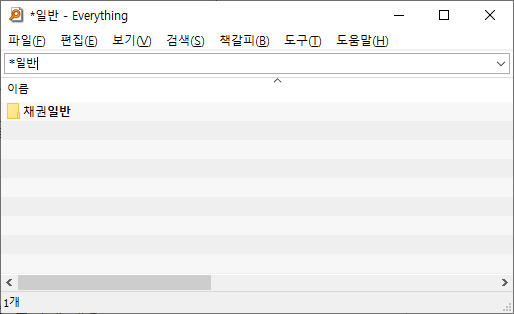
이런식으로 앞에 '*일반'으로 검색했더니 일반이 뒤에 들어가는 파일이나 폴더를 찾아줍니다.
4.2 상용구
| quot: | " 문자 |
| apos: | ' 문자 |
| amp: | & 문자 |
| lt: | < 문자 |
| gt: | > 문자 |
| #<n>: | 10진법으로 <n>인 유니코드 문자 |
| #x<n>: | 16진법으로 <n>인 유니코드 문자 |
| audio: | 음악 파일 검색. |
| zip: | 압축 파일 검색. |
| doc: | 문서 파일 검색. |
| exe: | 실행 파일 검색. |
| pic: | 사진 파일 검색. |
| video: | 비디오 파일 검색. |
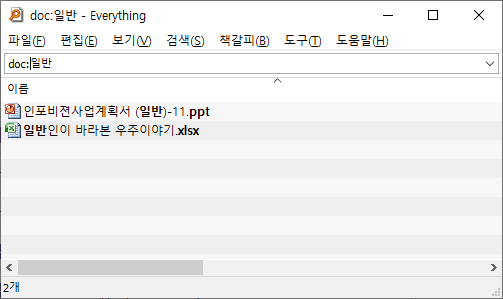
"doc:일반" 이라고 검색을 하니 문서 종류인 파워포인트 ppt와 엑셀인 xlsx 파일만 검색되는 모습입니다.
4.3 변경자
| ascii: utf8: noascii: |
빠른 아스키 비교를 켜거나 끕니다. |
| case: nocase: |
대소문자를 구분하거나 무시합니다. |
| diacritics: nodiacritics: |
발음 구별 기호를 구별하거나 무시합니다. |
| file: files: nofileonly: |
파일만 검색하거나 그러지 않습니다. |
| folder: folders: nofolderonly: |
폴더만 검색하거나 그러지 않습니다. |
| path: nopath: |
전체 경로에서 검색하거나 파일 및 폴더 이름에서만 검색합니다. |
| regex: noregex: |
정규식을 사용하거나 쓰지 않습니다. |
| wfn: wholefilename: nowfn: nowholefilename: |
전체 파일이름과 비교하거나 일부만 일치해도 인정합니다. |
| wholeword: ww: nowholeword: noww: |
단어 전체가 일치해야만 인정하거나 그러지 않습니다. |
| wildcards: nowildcards: |
와일드카드를 쓰거나 쓰지 않습니다. |
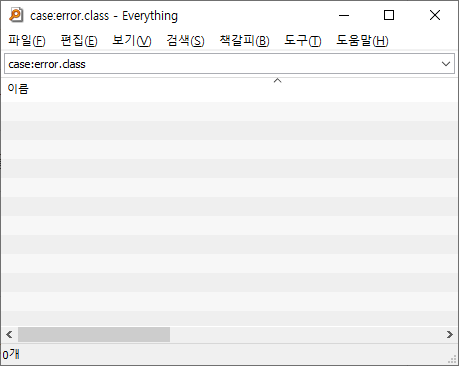
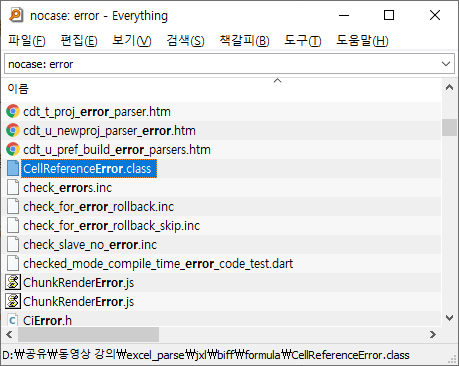
case: 와 nocase: 를 사용해서 대 소문자를 구분해서 파일을 찾는 방법입니다. 이런 식으로 활용하면 변경자를 사용해서 파일들을 찾아낼 수 있습니다.
4.4 함수
| album:<앨범> | ID3나 FLAC 앨범 정보를 검색 |
| artist:<음악가> | ID3나 FLAC 음악가 정보를 검색 |
| attrib:<속성> attributes:<속성> |
지정한 속성을 가진 파일 및 폴더를 검색 |
| bitdepth:<비트> | 지정한 픽셀 당 비트 수가 일치하는 이미지를 검색 |
| child:<파일이름> | 지정한 조건(파일이름)에 일치하는 항목을 가진 폴더를 검색 |
| childcount:<개수> | 하위 파일 및 폴더가 일정 개수인 폴더를 검색 |
| childfilecount:<개수> | 하위 파일 개수가 일정 개수인 폴더를 검색 |
| childfoldercount:<개수> | 하위 폴더 개수가 일정 개수인 폴더를 검색 |
| comment:<주석> | ID3나 FLAC 주석 정보를 검색 |
| content: ansicontent: utf8content: utf16content: utf16becontent: |
파일 내용을 검색 |
| count:<개수> | 일정 개수만 검색 |
| dateaccessed:<날짜> da:<날짜> |
지정한 날짜에 접근한 파일 및 폴더를 검색 |
| datecreated:<날짜> dc:<날짜> |
지정한 날짜에 만든 파일 및 폴더를 검색 |
| datemodified:<날짜> dm:<날짜> |
지정한 날짜에 수정한 파일 및 폴더를 검색 |
| daterun:<날짜> dr:<날짜> |
지정한 날짜에 실행한 파일 및 폴더를 검색합니다. |
| depth:<깊이> parents:<개수> |
어느 정도 깊이를 가진 파일 및 폴더를 검색합니다. |
| dimension:<너비>x<높이> | 지정 너비, 높이를 가진 이미지를 검색합니다. |
| dupe: namepartdupe: attribdupe: dadupe: dcdupe: dmdupe: sizedupe: |
해당 속성이 중복되는 파일을 검색합니다. |
| empty: | 빈 폴더를 검색합니다. |
| endwith:<텍스트> | 확장자를 포함해 지정 텍스트로 끝나는 파일 이름을 검색합니다. |
| ext:<목록> | ;로 나뉜 확장자 목록을 전부 검색합니다. |
| filelist:<목록> | |로 나뉜 파일 이름 목록을 전부 검색합니다. |
| filelistfilename:<파일이름> | 해당 파일 이름의 파일 목록에서 검색합니다. filelistfilename:.이면 열었거나 색인에 포함된 모든 파일목록에서만 검색합니다. |
| frn:<번호목록> | ;로 나뉜 File Reference Number 목록을 겅색합니다. |
| fsi:<번호> | 0으로 시작하는 해당 내부 파일 시스템 인덱스를 가진 파일 및 폴더를 검색합니다. |
| genre:<장르> | ID3나 FLAC 장르 정보를 검색합니다. |
| height:<높이> | 지정 픽셀 높이 이미지를 검색합니다. |
| len:<길이> | 이름이 지정 길이인 파일 및 폴더를 검색합니다. |
| orientation:<종류> | 가로방향(landscape) 혹은 세로방향(portrait) 이미지를 검색합니다. |
| parent:<경로> infolder:<경로> |
지정한 경로의 한 단계 아래 하위 파일 및 폴더만 검색합니다. |
| recentchange:<날짜> rc:<날짜> |
지정한 최근 변경 날짜를 가진 파일 및 폴더를 검색합니다. |
| root: | 부모 폴더가 없는 파일 및 폴더를 검색합니다. |
| runcount:<개수> | 지정한 횟수만큼 실행한 파일 및 폴더를 검색합니다. |
| shell:<이름> | 알려진 쉘 폴더와 그 하위 파일 및 폴더를 검색합니다. |
| size:<크기> | 지정 바이트 크기인 파일을 검색합니다. |
| startwith:<텍스트> | 지정 텍스트로 시작하는 파일 이름을 검색합니다. |
| title:<제목> | ID3나 FLAC 제목 정보를 검색합니다. |
| type:<종류> | 지정 종류 파일 및 폴더를 검색합니다. |
| width:<너비> | 지정 픽셀 너비 이미지를 검색합니다. |
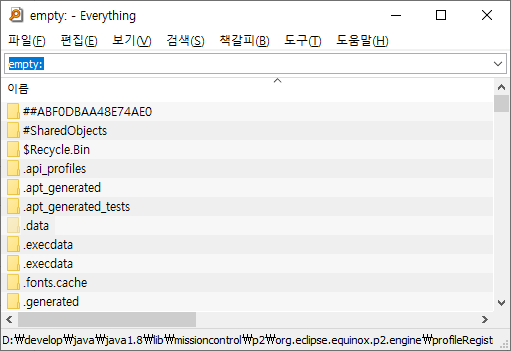
다음은 "empty:"를 이용해서 빈 폴더만 검색한 모습입니다. 어려워하지 말고 일단 기능을 입력해서 결과를 확인해 보면서 차츰 익혀나가면 될 것 같습니다.
4.5 함수 구문
| 함수:값 | 값과 같음. |
| 함수:<=값 | 값보다 작거나 같음. |
| 함수:<값 | 값보다 작음. |
| 함수:=값 | 값과 같음. |
| 함수:>값 | 값보다 큼. |
| 함수:>=값 | 값보다 크거나 같음. |
| 함수:시작..끝 | 시작과 끝 사이임. |
| 함수:시작-끝 | 시작과 끝 사이임. |
4.6 크기 구문:
크기[kb|mb|gb]
크기 상수:
| empty | |
| tiny | 0 KB < 크기 <= 10 KB |
| small | 10 KB < 크기 <= 100 KB |
| medium | 100 KB < 크기 <= 1 MB |
| large | 1 MB < 크기 <= 16 MB |
| huge | 16 MB < 크기 <= 128 MB |
| gigantic | size > 128 MB |
| unknown |
4.7 정규식
정규식은 일반 검색어에만 적용됩니다. 검색 연산자, 와일드카드, 상용구, 변경자와 함수는 정규식 모드가 없습니다.
정규식으로 검색 옵션은 검색 메뉴나 검색어 앞에 regex:를 붙여 켤 수 있습니다.
| a|b | a나 b에 대응 |
| gr(a|e)y | gray나 grey에 대응 |
| . | 아무 한 글자에 대응 |
| [abc] | a, b, c 중 하나에 대응 |
| [^abc] | a, b, c를 제외한 한 글자에 대응 |
| [a-z] | a에서 z까지의 한 글자에 대응 |
| [a-zA-Z] | a~z, A~Z까지의 한 글자에 대응 |
| ^ | 파일이름 시작에 대응 |
| $ | 파일이름 끝에 대응 |
| * | 앞 요소가 0번 이상 나옴 |
| ? | 앞 요소가 0번 혹은 1번 나옴 |
| + | 앞 요소가 1번 이상 나옴 |
| {x} | 앞 요소가 x번 나옴 |
| {x,} | 앞 요소가 x번 이상 나옴 |
| {x,y} | 앞 요소가 x~y번 나옴 |

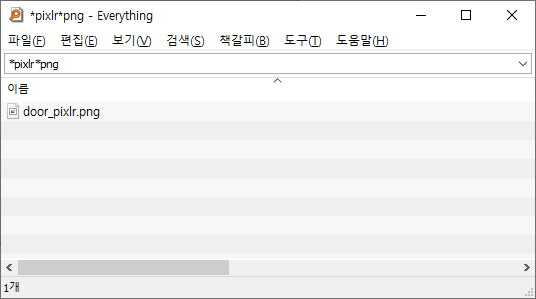
정규식 문법 사용 방법 중에 *를 사용하여 "pixlr*" 앞에 pixlr로 된 파일이나 폴더를 찾았습니다. 그리고 "*pixlr*png" 를 사용해서 pixlr가 들어가는 png로 끝나는 그림 파일을 찾아냈습니다.
4.8 예제

"!15 abc 123" 15가 포함되지 않는 abc와 123이 들어간 파일을 찾는 방법입니다.
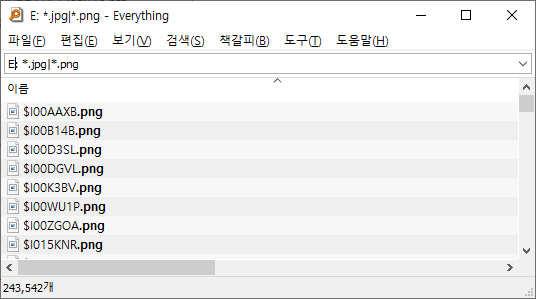
"E: *.jpg|*.png" E 드라이브에서 jpg나 png 확장자를 가진 파일을 찾는 방법입니다.
이외에도 위에 적힌 방법들을 응용하면 무궁무진한 방법대로 원하는 대로 입맛에 맞는 대로 파일들을 찾아서 사용할 수 있습니다. 혹시 어떤 조건에 의해서 파일을 찾아낼 일이 있다고 하시면 이런 조건을 넣어서 파일들을 찾을 수 있다는 거 기억하시고 한번 활용해 보면 어떨까요?
이렇게 파일검색에 특화된 Everything 프로그램 다운로드, 설치하는 방법과 원리에 대해서 정리해 봤습니다. 사용해 보시면서 업무효율 향상이 얼마나 되는지 느껴보시고 주변에도 많이 추천해 주시면 좋을 듯싶네요~ 이 글을 보내주셔도 좋고요 ㅎㅎㅎ