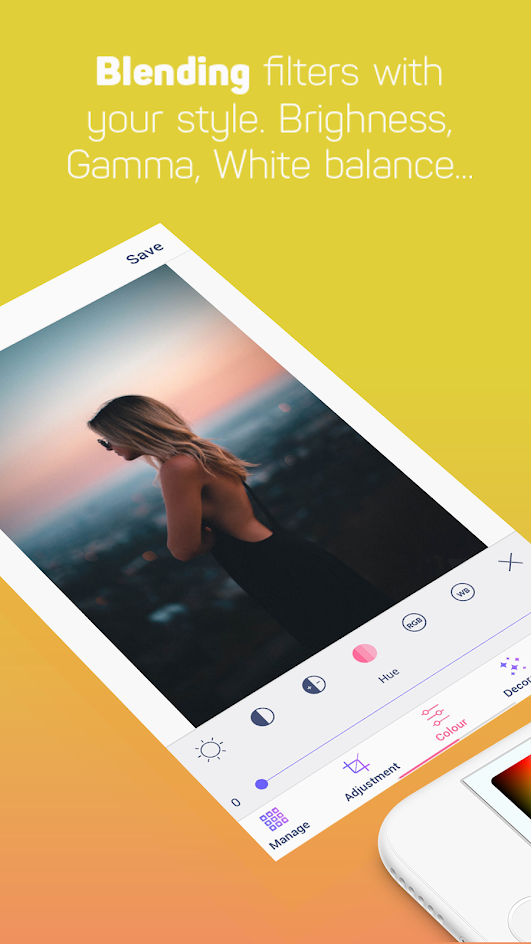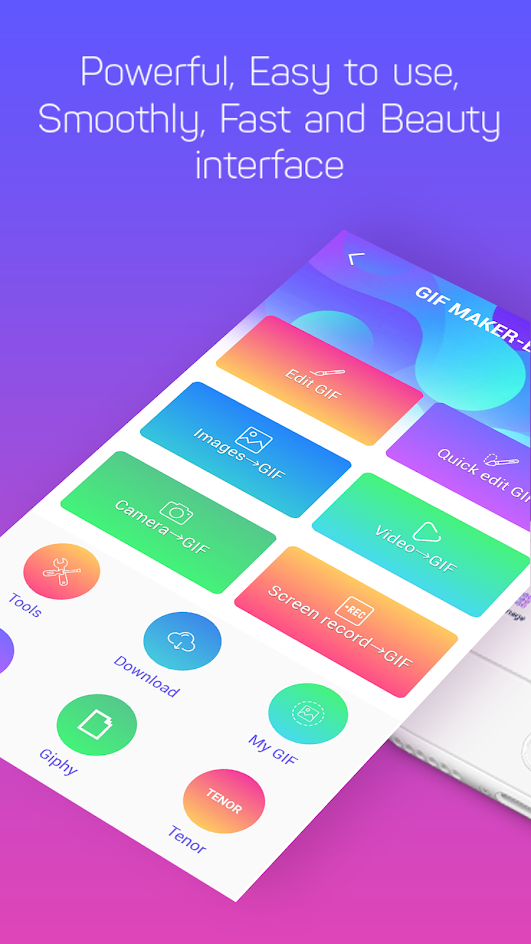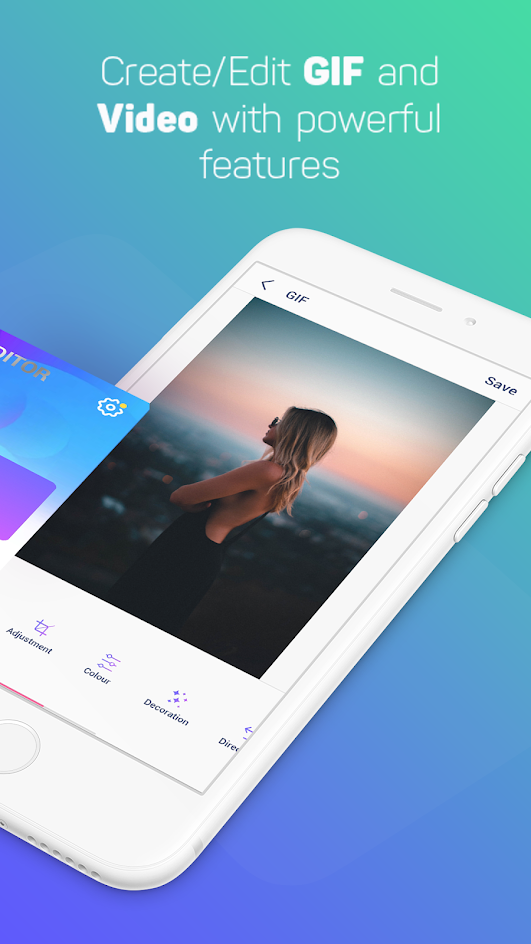스마트폰 gif 움짤 만들기 - GIF 메이커
오늘은 스마트폰 gif 움짤 만드는 법에 대해서 알아보겠습니다. 스마트폰 화면이나 촬영했던 영상을 gif 움짤로 만드는 방법입니다. 빠르게 갑니다.
1. 스토어에서 GIF 메이커를 다운 받습니다.

아이폰은 없어서 못해봤는데 거의 비슷한 방법으로 이용이 가능할 것 같습니다. 링크를 넣어드렸는데 스토어에서 저처럼 직접 검색해서 받으셔도 됩니다.
2. GIF 만드는 네가지 방법 중에 선택합니다.

GIF를 만드는 방법을 네가지를 지원합니다. 이미지 파일로 GIF를 만들거나 동영상 파일에서 일부를 GIF로 만들거나 카메라로 연사로 찍거나 스마트폰 화면 내용으로 만드는 법입니다.
2.1 이미지 to GIF
이미지 파일을 편집해서 GIF로 만드는 방법입니다.
1) 이미지 --> GIF 메뉴를 선택한 다음 GIF로 합칠 이미지들을 선택합니다.
2) 확인을 누르면 이미지가 전환되는 GIF가 만들어집니다.
3) 원하는 각종 효과들을 넣을 수 있습니다.
2.2 동영상 to GIF
스마트폰에 가진 동영상 파일을 GIF로 만드는 방법입니다. 대게 이 방법을 많이 사용하지 않을까 생각됩니다. 미리 영상을 촬영해두고 움짤 GIF로 만드는 것이죠.
1) 동영상 --> GIF 메뉴를 선택합니다.
2) GIF로 만들고 싶은 동영상을 선택합니다.
3) 변환하고자 하는 구간을 선택한 다음 확인을 누릅니다.
4) 적절한 GIF 효과를 주고 확인을 누릅니다.

2.3 카메라 to GIF
카메라로 바로 찍는 건데 이 방법은 실제로 많이 사용하진 않을 것 같습니다. 별도 촬영 앱으로 촬영한 다음 동영상 --> GIF를 사용하는 것이 안정적이지 않을까 싶네요. 별도 촬영 앱이 효과도 더 줄수 있기도 하고요.
순서는 앞서서 하는 것과 동일해서 별도로 안내할 필요는 없을 것 같습니다. 단지 촬영하는 부분만 앞에 있네요~
1) 카메라 -- GIF 메뉴를 선택
2) 카메라로 영상 촬영을 시작합니다.
3) GIF로 만들 구간 선택
4) GIF 효과를 주고 확인하면 GIF 생성

2.4 화면 녹화 to GIF
스마트폰에 보이는 화면을 녹화해서 GIF로 만들수 있는 방법입니다. 저는 이 방법이 아주 좋은 것 같더라고요. 스마트폰 게임 리뷰어나 저처럼 스마트폰 관련된 포스팅을 많이 하는 사람들에겐 아주 좋은 기능 같습니다.
이 기능을 선택하게 되면 스마트폰에 보이는 화면 자체를 녹화해서 GIF로 만들 수 있습니다.
1) 화면 녹화 --> GIF 선택
2) 녹화하고 싶은 화면을 띄운 후 녹화 시작
3) 녹화 종료 메뉴는 화면 최상단 스테이터스 바를 내려서 종료
4) 녹화된 화면에서 불필요한 앞과 뒷 종료하는 부분을 잘라낸다.
5) 적절한 GIF 효과를 준뒤 '확인'으로 저장!
6) 생성된 GIF를 확인 -- > 완료

이렇게 스마트폰 gif 움짤 만드는 법에 대해서 알아봤습니다. 이런 앱이 있는 걸 이제서야 알았다니 후회될 정도로 기능이 많고 좋은 것 같습니다. 강력 추천합니다.