예전에는 AWS 를 주로 사용했는데 구글 클라우드 프리티어가 평생 무료라고 하기에 최근 구글 클라우드 프리티어로 갈아탔다. ( 구글 클라우드 만세.. ) AWS이든 구글 클라우드든 리눅스를 설치해서 쓰게 될텐데... 센토스든 우분투든...
처음에 제공하는 접속 방법인 키 접속과 별도 계정은 미니 프로젝트와 사이드 프로젝트를 할 때마다 sudo를 입력하게 만드는 엄청난 귀찮음이 있으니 설정을 바꿔주도록 해보자.
구글 클라우드도 다 좋은데 웹 브라우저를 통한 접속이 간단한 확인하기에는 괜찮은데 날잡고 작업할 때는 아무래도 ssh 전용 툴을 사용하는거에 비해서 좀 불편하다~
자, 시작해보자. 난 GCP로 진행하지만 AWS나 애저 같은 기타 클라우드 서버들도 다 동일할 것이다.
1. root 계정 비밀번호를 설정, 변경해준다.
'sudo passwd root'를 입력하면 두번의 패스워드를 입력하여 변경을 해주면 된다.
nhj12311@gcp-free-vm-instance:~$ sudo passwd root
Enter new UNIX password:
Retype new UNIX password:
passwd: password updated successfully
2. root 계정으로 로그인해준다.
'su - root'로 방금 설정, 변경한 비밀번호를 이용해서 root 계정으로 로그인해준다. 이제 더 이상 'sudo'를 쓸 필요는 없어진다.
nhj12311@gcp-free-vm-instance:~$ su - root
Password:
root@gcp-free-vm-instance:~#
3. root 로그인 해제와 비밀번호 인증을 허용으로 변경해준다.
root@gcp-free-vm-instance:~# vi /etc/ssh/sshd_config
vi는 편집기라고 생각하면 된다. 아래처럼 sshd_config 파일이 열렸다.
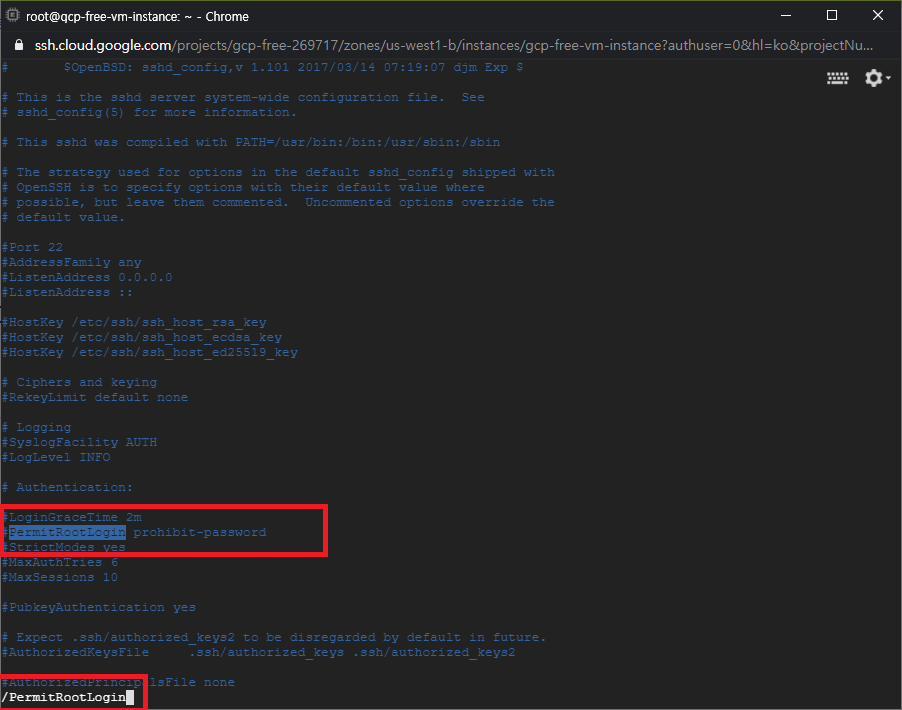
'/PermitRootLogin' 을 입력해보자. vi에서 '/'를 입력하고 문자열을 넣으면 검색 기능이 동작한다. 위 그림처럼 찾아지는데
PermitRootLogin yes
PasswordAuthentication yes
이 두가지 항목 앞에 '#' 주석처리가 있으면 삭제하고 값을 yes로 변경해준다. vi 사용법을 모른다면 구글님을 통해 찾아보자. 리눅스를 사용하는 한 무조건 익숙해져야 한다.
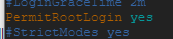
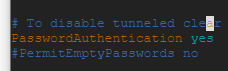
이렇게 둘다 yes로 바꿔준다음 저장해준다.
4. sshd 서비스를 재시작한다.
뻔한 거지만 root 상태이므로 'service sshd restart'로 sshd 서비스를 재시작해준다.
root@gcp-free-vm-instance:~# service sshd restart
그리고 별도의 ssh 프로그램으로 접속을 하면 되는데 나같은 경우에 SecureCRT를 사용
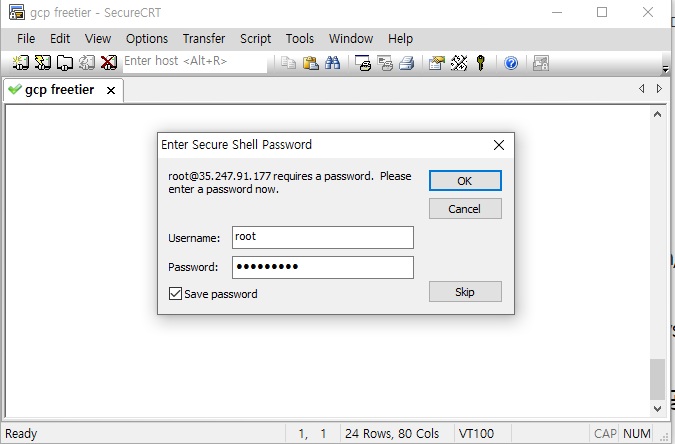
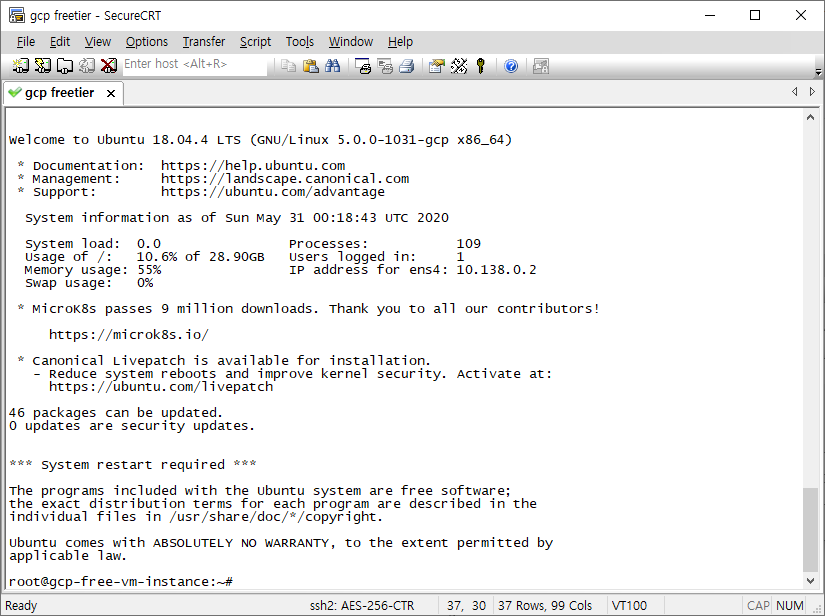
이런식으로 리눅스 서버, AWS나 GCP에서 받은 계정을 사용하지 않고 root 계정을 설정하여 접속하는 방법에 대해서 다뤄보았다.
'dev' 카테고리의 다른 글
| 자바스크립트 크롬의 불안정한 배열 정렬 문제 - Javascript chrome-v8 Unstable sorting problem (4) | 2020.11.26 |
|---|---|
| 이클립스 F3 Problems opening an editor - MALFORMED 해결 (0) | 2020.10.12 |
| DLP, NDLP, EDLP, CDLP 정리 (0) | 2020.09.26 |
| 라이브러리와 프레임워크 차이는 제어 역전의 여부. (0) | 2020.08.30 |
| 마이크로 서비스와 모놀리식 서비스 아키텍처 (0) | 2020.05.26 |
| 모바일 홈화면에 쿠팡 파트너스 링크를 추가하는 방법 (16) | 2020.05.16 |
| i18n, l10n, k8s, t9n, g11n - 숫자단어, 숫자약어 정리 (7) | 2020.05.12 |
| 텔레그램 봇 만들기 (0) | 2020.05.09 |


