자바(JDK, JRE) 쉽고 빠른 설치, 환경 설정 방법에 대해서 알아봅시다. 먼저 자바 설치 파일 다운로드가 필요한데요. 설치 파일이 필요하신 경우 아래 링크를 통해서 운영체제에 맞는 버전을 먼저 다운로드 받고 와주시기 바랍니다.
자바(JDK, JRE) 모든 버전 다운로드( 6,7,8,9,10,11,12,13,14,15, 16 등)
자바 개발자들은 대부분이 느끼겠지만 환경설정 할때마다 오라클 사이트에 접속하여 사용하는 버전에 맞는 자바 버전을 다운로드 받는 것도 굉장히 귀찮고 스트레스 받는 일입니다. 뭔가 찾아
nhj12311.tistory.com
1. 윈도우 자바(JDK, JRE) 설치
대부분 많은 분들이 윈도우에 설치할 일이 많을것 같습니다. 윈도우 OS 버전에 맞는 설치 파일 다운로드까지 받으셨을테구요. 바로 실행시켜서 설치를 진행해줍시다.

저는 윈도우 10에 64bit 이기 때문에 windows x64 installer를 설치했습니다.

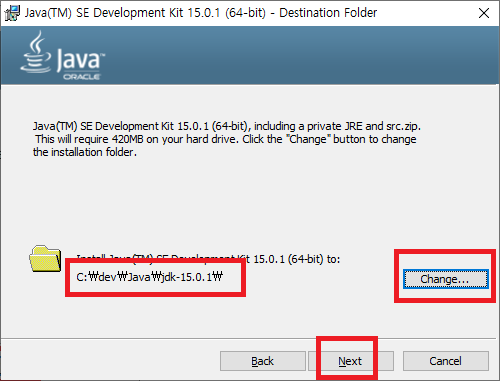
설치 경로를 설정하는 화면인데요. 저 같은 경우에는 자바를 버전 별로 설치하고 여러개를 상황에 따라서 이용하기 때문에 별도 폴더에 보기 좋게 모아놓는 편입니다. C:\dev\java 밑으로 모으겠습니다. change를 눌러 폴더를 변경하고 next!!
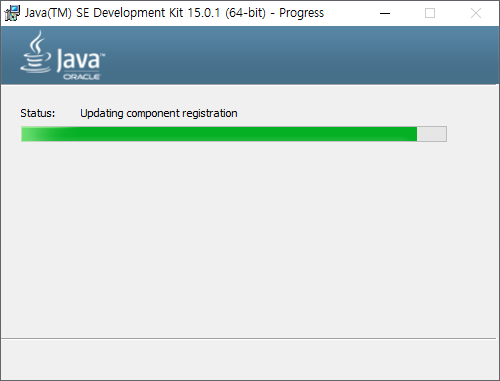
이렇게 설치를 잠시 기다리면 설치가 끝이 납니다.
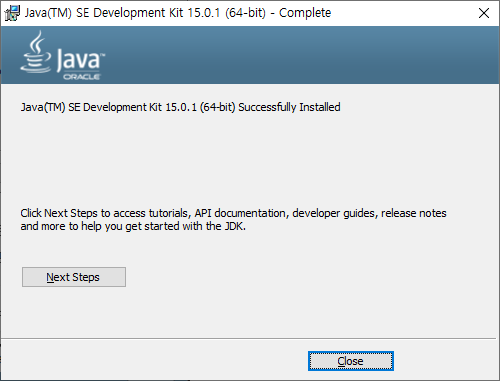
여기 경로를 보면 설치가 되어있죠?
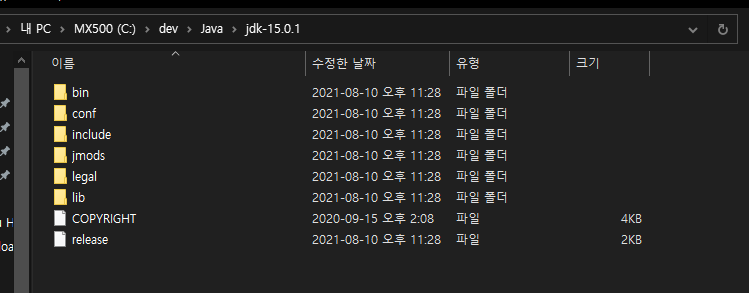
2. 자바(jdk, jre) 환경 변수 설정!
윈도우 단축키인 win + Pause 키를 눌러보세요. Pause 는 키보드 우측에 PgUp 키 위에 있어요.
눌러 보면 아래처럼 설정창이 나오는데요. "고급 시스템 설정"을 눌러줍니다.!
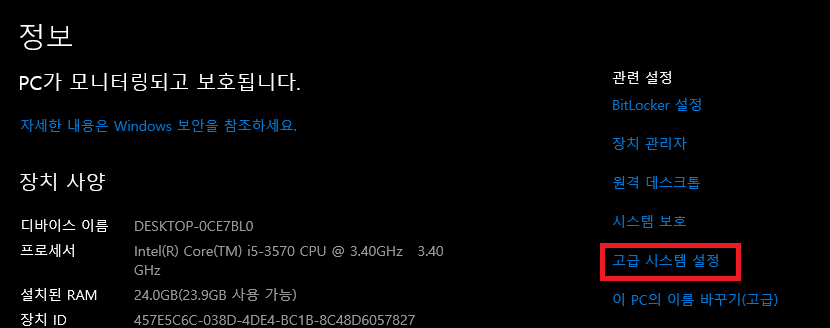
윈도우 단축키 어려우면 시작버튼 옆에 돋보기 누르시고요. 고급 시스템 설정이라고 입력하셔도 됩니다!
시스템 속성에서 환경 변수로 들어갑니다.
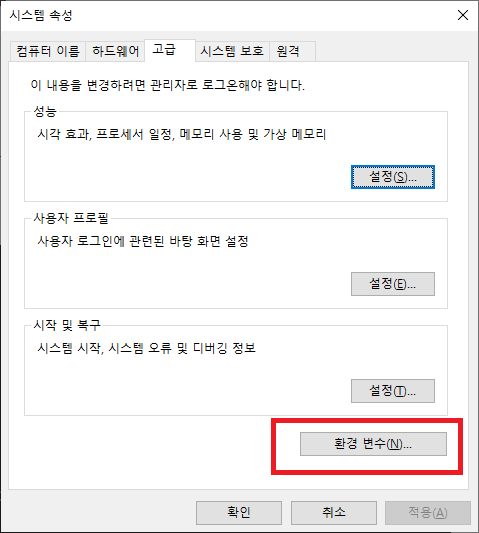
시스템 변수 JAVA_HOME 추가하기
시스템 변수 → 새로 만들기 → 변수에 JAVA_HOME → 값에 자바 설치 경로 입력!
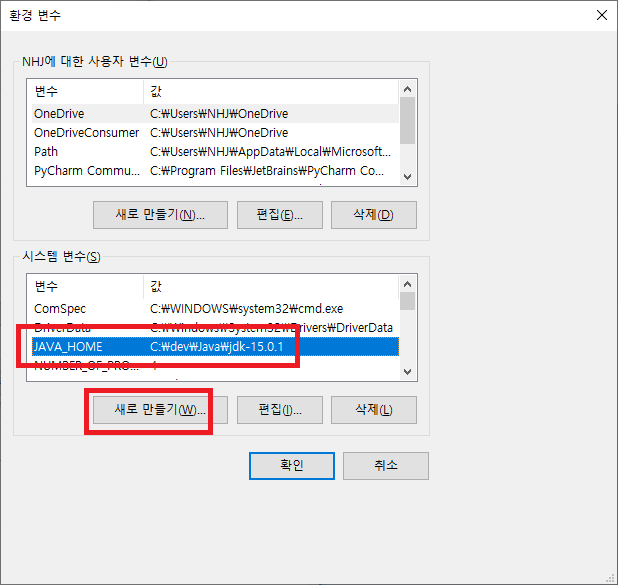
시스템 변수 Path 찾아 자바 실행 경로 추가

Path를 찾아 스크롤 한 뒤 '편집'을 누릅니다. → 새로 만들기 → %JAVA_HOME%\bin\ 입력 하고 확인!
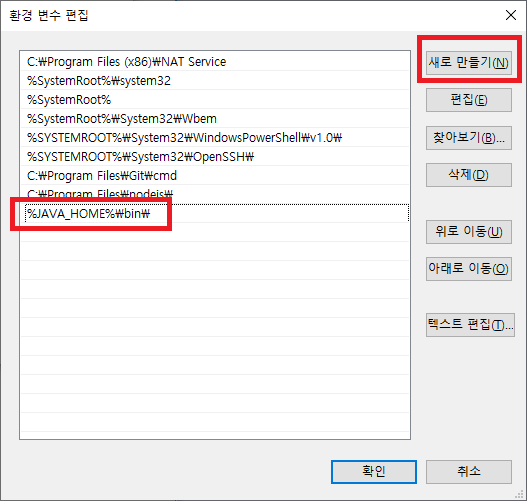
추가가 완료되면 차례대로 확인을 눌러 모두 닫아준다!
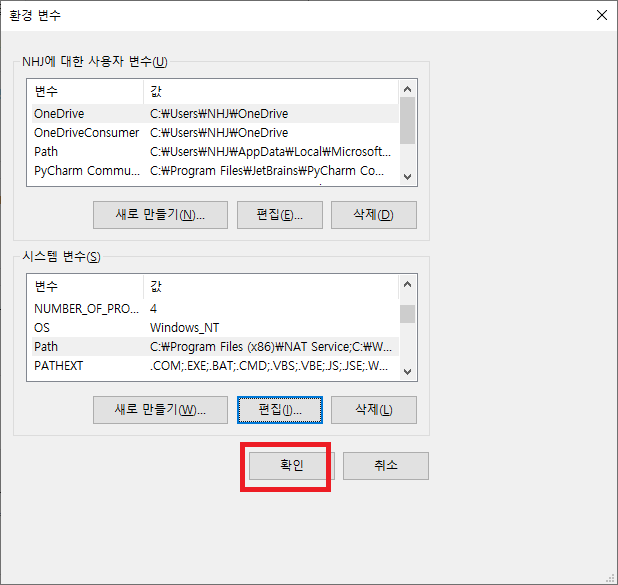
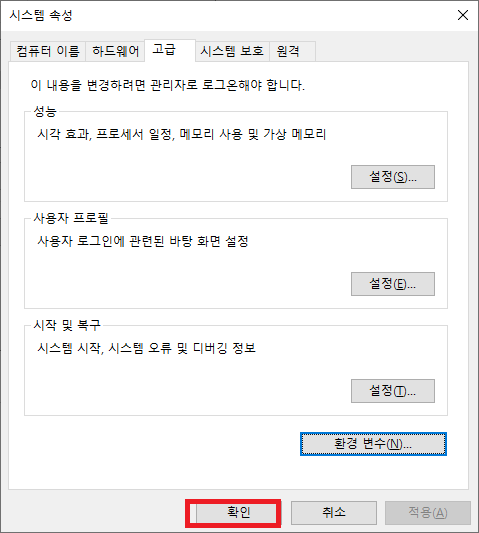
자바(jdk, jre) 윈도우 설치 확인!
시작 → 실행 → cmd 입력 후 엔터
$ java -version
$ javac -version
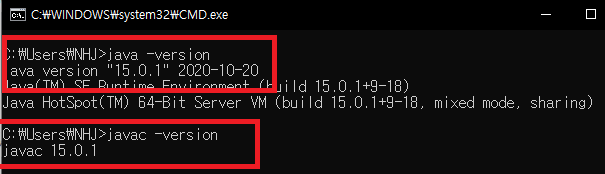
두개 명령어를 통해 자바 버전이 정상적으로 표시가 된다면 자바 설치가 완료된 것입니다.
이렇게 윈도우에서 자바(jdk,jre) 설치와 환경설정까지 진행해봤습니다. 생각보다 매우 쉽죠. 그리고 최근 jdk를 설치해보면 윈도우에 환경 설정부분까지도 잡아주기도 하던데요. 자동으로 잡아주면 설정할 필요가 없기는 한데 환경적으로 jdk 버전을 임의로 조정해야 하는 경우 JAVA_HOME 환경변수를 통해서 경로 하나만 바꿔주면 되기 때문에 이런식으로 관리하는 것을 더 추천합니다.
'dev > java' 카테고리의 다른 글
| 자바(JDK, JRE) 모든 버전 다운로드( 6,7,8,9,10,11,12,13,14,15, 16, 17,18,19,20,21) (8) | 2024.01.01 |
|---|---|
| Java, 안드로이드 PKIX path building failed 에러 원인 및 해결 방법 (1) | 2022.05.10 |
| Java Unknown Source 이유, 원인 (0) | 2021.11.17 |
| 자바 BCI란 뭘까? - Java BCI (Byte Code Instrumentation) #1 (1) | 2021.08.30 |
| 자바 해시 테이블( Hashtable), 해시 맵(HashMap) 구조와 원리 (1) | 2021.07.10 |
| 자바 AOP - AspectJ에 대해서 - Java AOP #5 (0) | 2021.02.16 |
| 자바 AOP - 이제 CGLIB를 사용해봅시다 - Java AOP #4 (0) | 2021.02.16 |
| 자바 AOP - CGLIB에 사용되는 ASM을 알아보자 - Java AOP #3 (0) | 2021.02.16 |

