오늘은 초 연결 시대에 걸맞는 주제로 스마트폰과 PC의 파일 공유 후 동영상 보는 방법에 대해서 완벽 정리해보도록 하겠습니다.
원하는 건 두가지입니다. 첫번째로 스마트폰에 찍은 사진이나 동영상을 PC에서 보는 것이고
두번째로 PC에 저장된 이미지나 동영상 등을 스마트폰에서 보는 거겠죠.
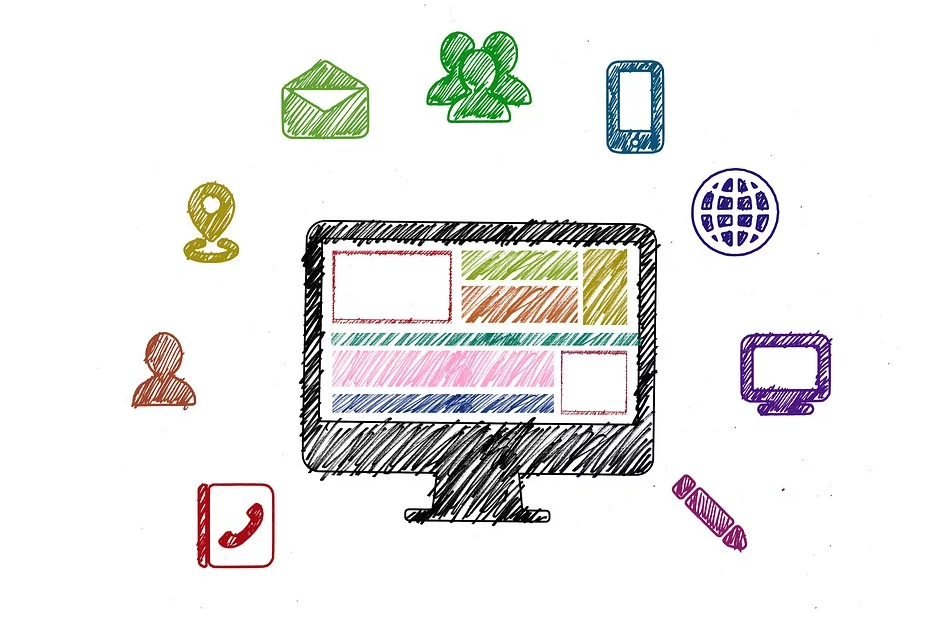
물론 여기서 이미지나 동영상 뿐만이 아닌 각종 문서나 자료, 파일도 포함되겠습니다.
집에서 둘다 같은 와이파이 망으로 연결 되었을때 보는 방법이 있을테고 바깥에서 4G LTE나 5G를 이용해서 집 PC에 연결해서 보고 싶은 경우도 있을 수 있습니다. 그래서 두가지 방법에 대해서 공유해보려고 합니다.
스크롤 압박이 매우 긴 글입니다. 대부분의 사용방법인 와이파이 공유하는 방법과 FTPS로 외출하거나 와이파이가 없을때 사용하는 방법으로 되어있으니 필요한 목차를 선택해서 보시기 바랍니다~
목차
1. 스마트폰, PC 간 와이파이(wifi)로 파일 공유하는 방법
저는 아무래도 외출 시보다는 집에서 와이파이로 파일을 공유하는 방법을 많이들 이용하려고 하시지 않을까 싶습니다. 실제로 해보면 아주 간단합니다.
이 방법은 요즘 대부분의 집에 와이파이 공유기가 있다는 가정하에 안내해드립니다. 혹시 와이파이 공유기가 없다면 2번. 스마트폰, PC간 4G LTE, 5G 로 파일 공유 하는 방법쪽으로 스크롤해서 보시기 바랍니다.
먼저 윈도우 파일 공유를 설정
먼저 공유하기 위한 폴더를 선택하여 우클릭 --> 속성을 선택해줍니다.
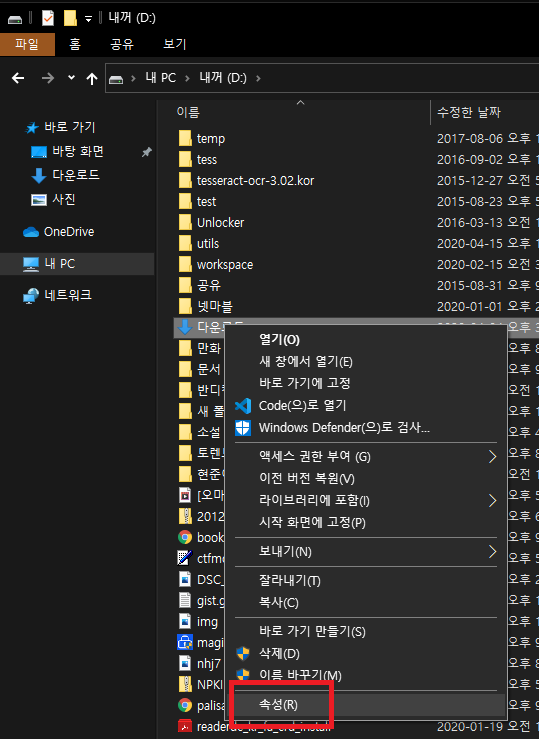
속성 --> 공유 --> 공유 선택!
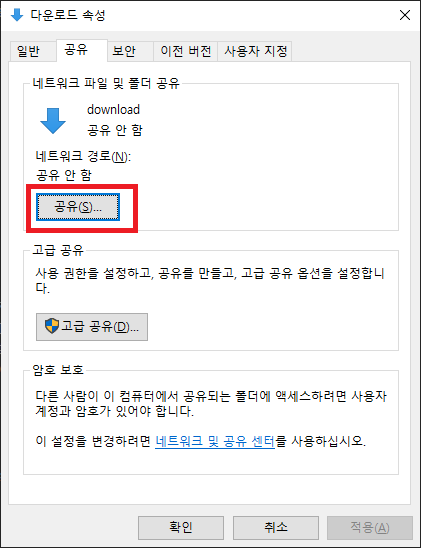
공유할 계정이 나오는데 윈도우를 설치했을 때 만들었던 본인 계정을 선택하면 됩니다.
혹시 적절한 계정이 없다면 로컬 계정 추가하는 방법을 통해
[로컬 사용자 계정 만들기]
1. 시작 버튼을 선택하고 설정 --> 계정 을 선택한 다음 가족 및 다른 사용자를 선택합니다.
2. 이 PC에 다른 사용자 추가를 선택합니다.
3. 이 사람의 로그인 정보를 가지고 있지 않습니다.를 선택하고 다음 페이지에서 Microsoft 계정 없이 사용자 추가를 선택합니다.
4. 사용자 이름, 암호, 암호 힌트를 입력하거나 보안 질문을 선택하고 다음을 선택합니다.
계정을 추가 한 다음 읽기/쓰기를 준 다음에 공유(H)를 선택해서 공유해줍시다.
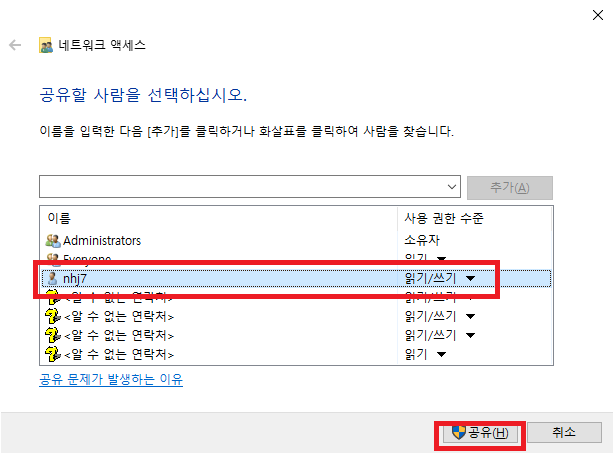
그 다음 뭐 하나 물어보는데 위나 아래나 별로 상관은 없긴 한데 아래
"예, 모든 공용 네트워크에 대해 네트워크 검색 및 파일 공유를 사용합니다."
를 선택해줍니다.

현재 연결 네트워크를 개인 네트워크에서만 파일공유로 해놓으면 만일 네트워크 설정이 변경되었을 때 파일공유가 동작하지 않게 됩니다. 보안이 중요하면 위를, 괜찮다 하면 아래를 선택해주면 됩니다.
이제 PC 설정은 끝, 디렉토리 공유가 끝이 났습니다. 추가 공유하고 싶은 폴더가 여러개면 이 공유 작업을 여러번 해주면 됩니다.

내 PC IP 확인하기
시작 --> 실행 후
혹은 돋보기 버튼을 누른 후
또는 "Win + R" 단축키로 실행창을 띄운 후
"cmd" 를 입력하여
아래 커맨드 창을 띄운 다음
"ipconfig"를 입력하여 내 pc ip를 확인합니다.
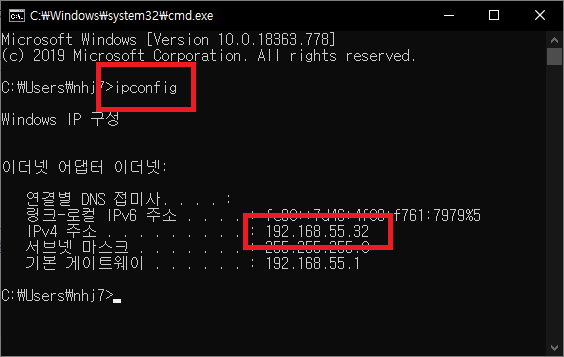
스마트폰에서 이 아이피를 이용해서 내 PC에 접근할 것이기 때문에 이 창을 띄워놓습니다.
스마트폰 파일관리자 앱 설치
제가 가진게 안드로이드 폰이라서 안드로이드 기준으로 말씀드리겠습니다. 아이폰은 Documents와 nPlayer 라는 앱으로 대체하면 된다고 하며 사용방법도 얼추 비슷할거니 비슷하게 따라하시면 되지 않을까 싶습니다.
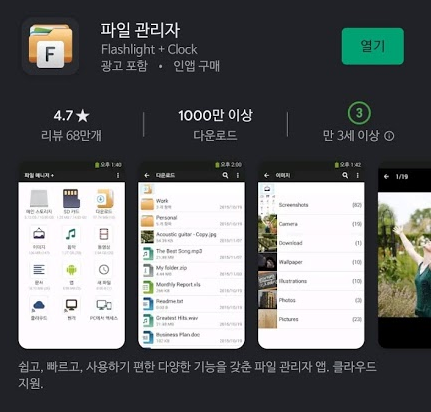
리뷰 68만개에 평점 4.7, 1,000만 이상 다운로드를 기록하는 파일 관리자입니다. 어디서 보면 CX 파일 탐색기를 추천하는 곳이 있긴 한데 이 어플이 다운로드 수와 평점 수를 압도하니 집단지성의 힘을 믿고 파일 관리자 어플을 쓰도록 하겠습니다.
파일 관리자 - Google Play 앱
파일 매니저 +는 안드로이드 기기를 위한 쉽고 강력한 파일 탐색기입니다. 무료로 사용할 수 있고 빠르고 완전한 기능을 갖추고 있습니다. 간단한 UI 덕분에 사용하기 매우 쉽습니다. File Manager +로 기기와 NAS (네트워크 연결 스토리지), Dropbox와 Google Drive와 같은 클라우드 스토리지에 있는 파일과 폴더를 쉽게 관리 할 수 있습니다. 로컬 및 원격 / 클라우드 스토리지를 관리 할 수 있습니다. 모든 파일 관리 동작 (
play.google.com
설치해줍시다.
스마트폰에서 윈도우 공유 폴더(디렉토리) 접속!
설치가 끝이 나면 아까 윈도우에서 공유 설정했던 폴더(디렉토리)에 접속해봅니다.
'원격 저장소' --> '원격 저장소 추가' 선택!
▼▼▼
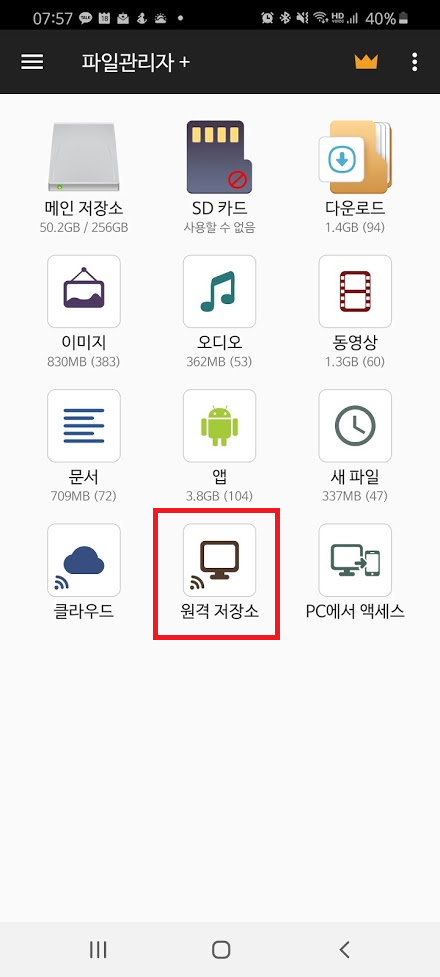
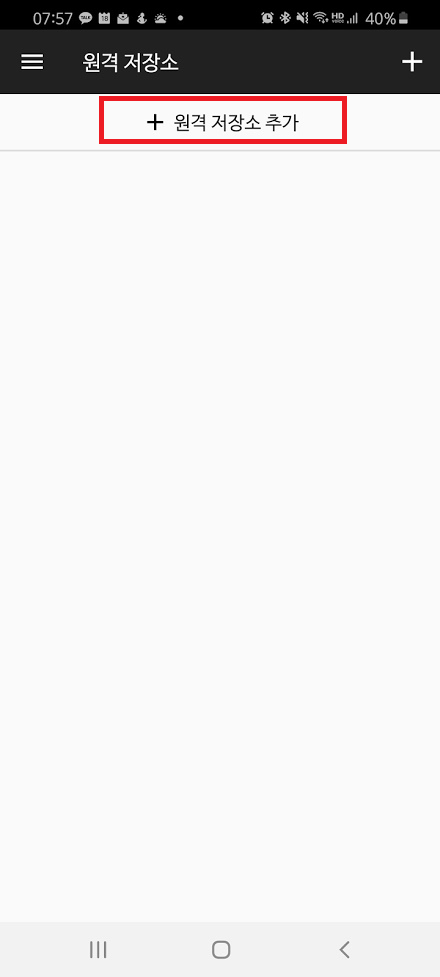
'SMB' 선택 --> 윈도우 IP 및 계정 아이디와 비밀번호 입력 후 확인!
▼▼▼
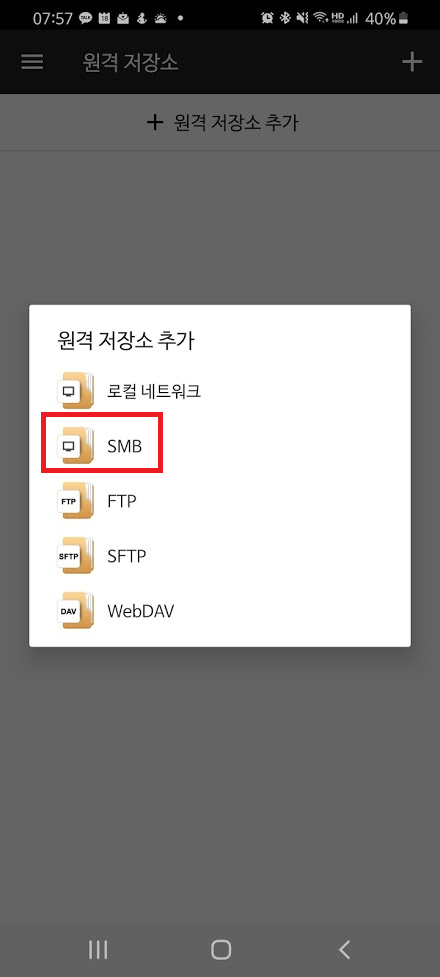
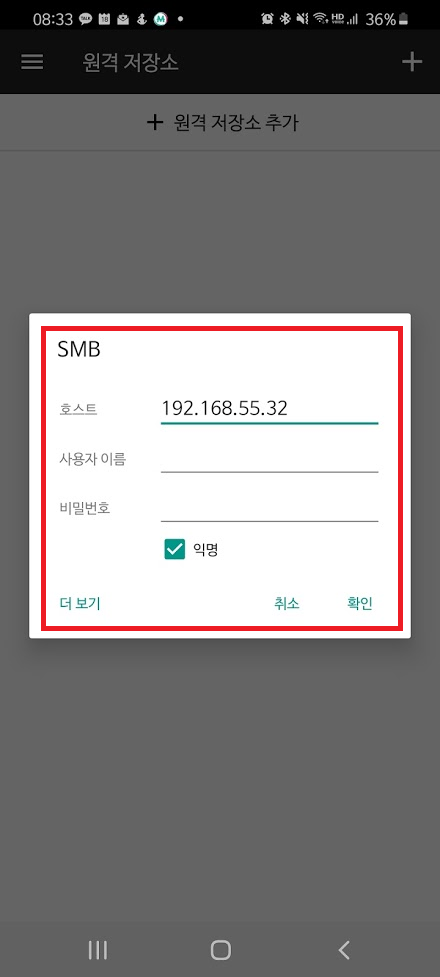
윈도우 공유폴더를 설정하면 SMB라는 것을 사용하기 때문인데요. Server Message Block 이라는 약자로 윈도우가 공유할때 사용하는 프로토콜이라 보심 됩니다.
이렇게 접속을 한 다음 파일을 다운받거나, 동영상을 감상하거나, 이곳에 파일을 복사할 수도 있는데요.
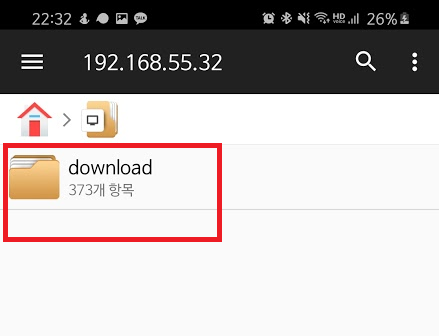
보는 방법은 쉬운데 이곳에 올리는 방법이 아리송하다면...

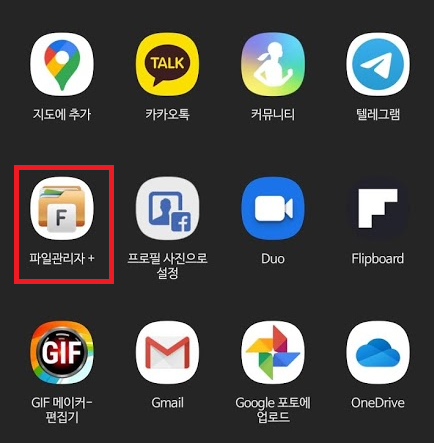
일반적으로 많이 사용하던 패턴인 어디서든 '공유' 버튼을 누르면 파일관리자 어플이 나타나게 되고 여기서 원격 접속지를 선택해서 원하는 폴더(디렉토리)를 선택한 다음 '저장'을 누르는 것으로 PC에 파일을 전송할 수 있습니다.
찍었던 사진이나, 동영상이나 얼마든지요.
2. 스마트폰, PC 간 통신망 4G LTE, 5G로 파일 공유하는 방법
사실 와이파이가 아니라 통신망인 4G LTE나 5G를 통해서 바깥에서 공유하고 싶은 환경이 별로 있지는 않겠지만 집에 와이파이가 없다거나 바깥에서 PC에 있는 자료를 보고 싶을 때 사용할 수 있는 방법입니다.
먼저 윈도우 파일 공유를 이용한 방법은 사용할 수가 없습니다. SMB 프로토콜 자체가 보안에 취약하기도 하고 외부에서 접속하게끔 하기가 어렵습니다. 그래서 적절한 파일 공유 방법으로 FTPS를 사용하는 것이 가장 적절해보입니다.
FTPS는 말 그대로 FTP Secure니까요.
먼저 윈도우에서 FTPS 서비스를 띄워줄 파일질라를 다운 받습니다.
https://filezilla-project.org/download.php?type=server
Download FileZilla Server for Windows
Download FileZilla Server for Windows The latest stable version of FileZilla Server is 0.9.60.2 Please select the file appropriate for your platform below. Windows Size: 2241216 bytes SHA-512 hash: 0e0a92f3693d31d09341354ce212f42e1941743cf5f49bffe58b0c05cb
filezilla-project.org
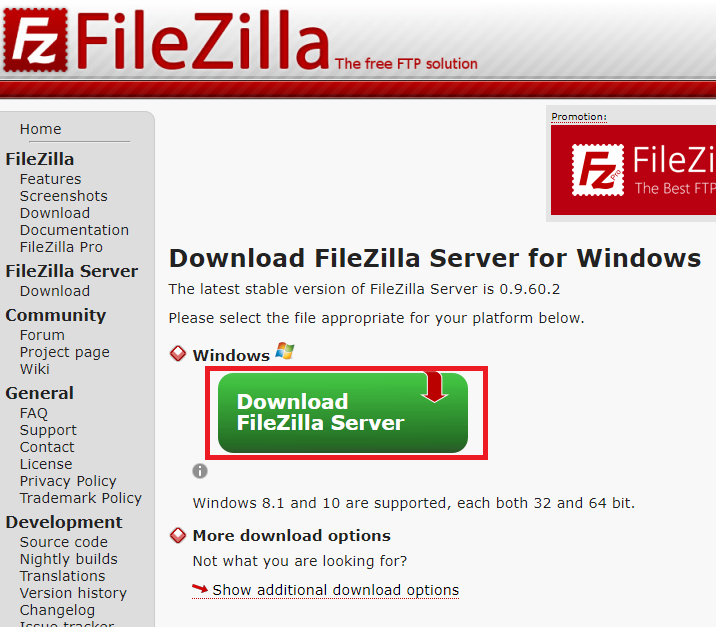
그 다음 쭉 설치
▼▼▼
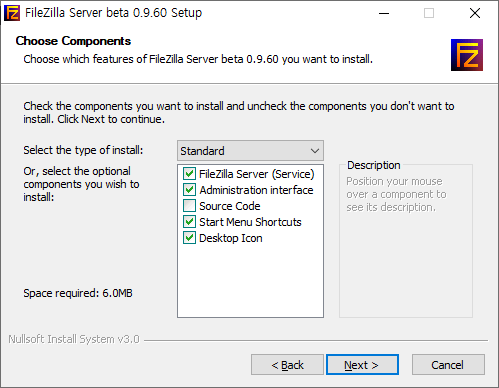
그 다음 쭉 설치2
▼▼▼
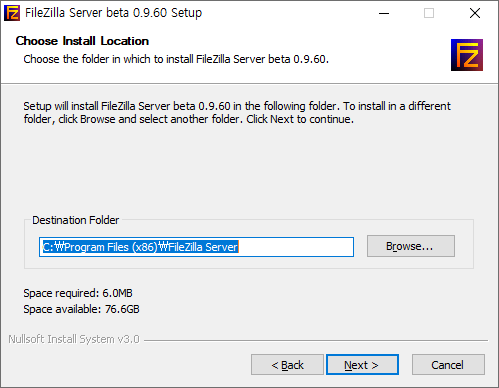
필요할때만 서비스를 시작하는걸로 하고
Install as service, Started manually 선택
▼▼▼
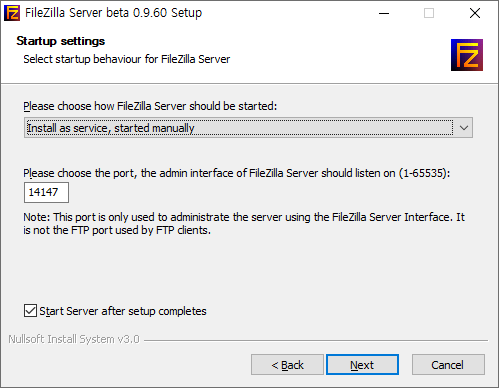
그 다음
start if user logs on, apply to all useres 선택
▼▼▼
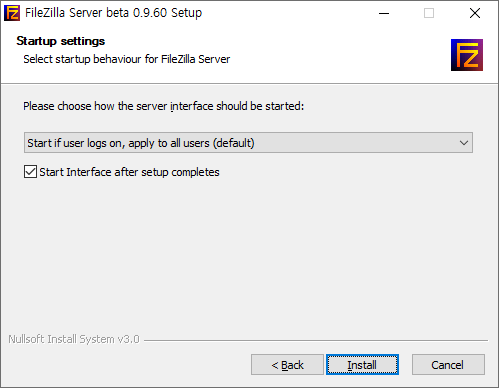
FTP 공유 필독!
설치가 끝난 후에 FilZilla Server Options 를 들어가서 FTP over TLS settings 를 들어가줍니다.. 이거 없이 일반 FTP를 사용하는 것은 보안적으로 매우 위험하기 때문에 추천하지 않습니다.
Edit --> Settings 선택
▼▼▼

FTPS 설정하기
그림과 같이 되도록 체크항목들 선택해줍니다. 찬찬히 해보세요!
- Enable FTP over TLS support(FTPS)
- Disallow plain unencrypted FTP
- Generate new Certificate 국가 코드 82 넣고 생성하기
- Allow explicit FTP over TLS 포트 4자리 이상 숫자로 변경
- Require TLS session resumption on data connection when using PROT P 체크해제
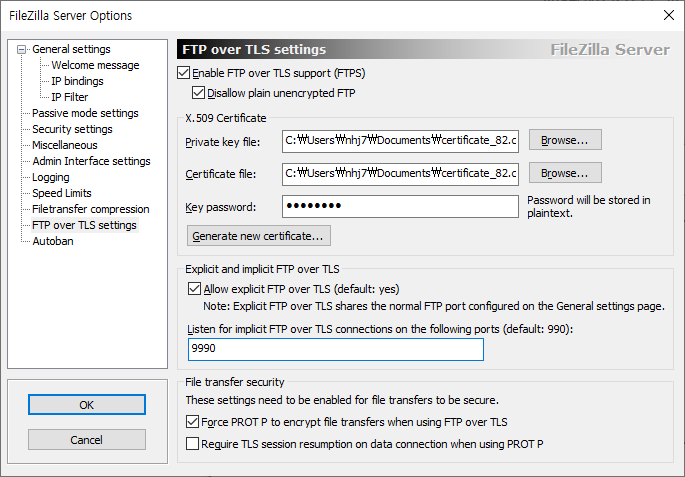
저는 9990 포트로 설정했습니다. 뭐든 프로그램에서 디폴트로 되어있는 포트를 사용하는건 보안적으로 좋지 않아 바꾸는 것이 더 좋습니다.
OK를 누르면...
Creating listen socket on port 9990...
요런 메세지와 함께 9990 리스팅 포트를 만들었다는 메세지가 FTP Server 프로그램에 뜹니다. 보안 프로토콜인 FTPS 설정은 끝이 났습니다.
이제 FTPS 접속 사용자 계정 추가를 할 차례
FTPS 접속을 위해서 사용자 추가를 할 차례입니다. Edit --> Users 를 선택해줍시다.
그림에 보이는 것처럼 적당한 유저 아이디를 추가하고 패스워드를 넣고, Force TLS for user login을 선택해서 보안 연결만 허용하도록 설정해줍니다.
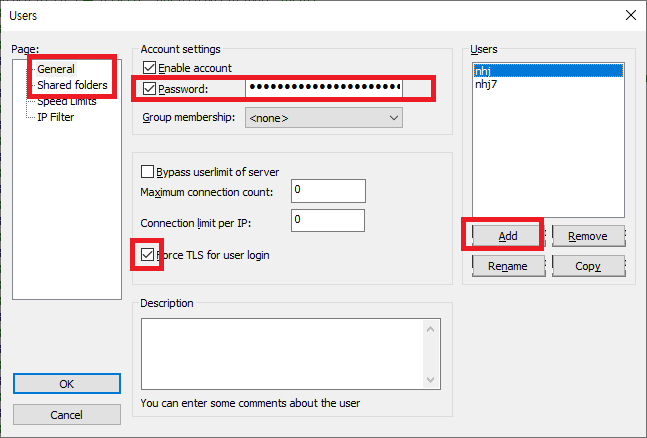
그 다음 공유할 폴더를 계정별로 선택할 수 있게 되어있으니 Shared folders 탭으로 이동하여 공유할 폴더를 추가해줍니다.
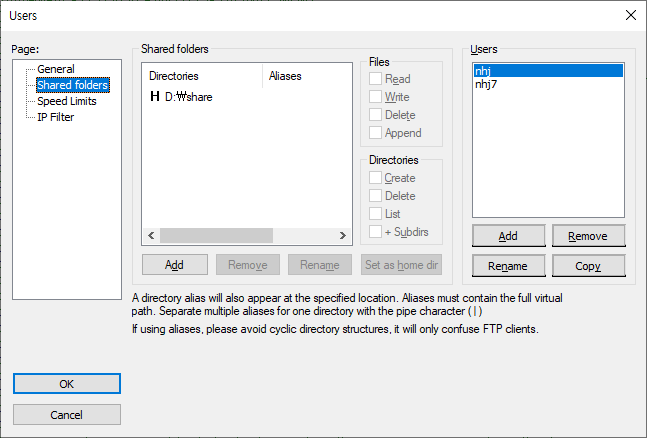
윈도우 방화벽 해제
이제 바깥에서 접속할 준비가 거의 끝나가는데요. 한가지 남았습니다. 파일질라 서버를 설치해서 외부에서 접속할 수 있는 서비스는 띄우긴 했지만 이 서비스를 바깥에서 접속하기 위해서는 윈도우 방화벽을 해제해줘야 하거든요.
제어판 --> 윈도우 Defender 방화벽 --> 허용되는 앱
으로 이동해서 파일질라 서버 프로그램을 '허용'으로 추가해줘야 합니다.

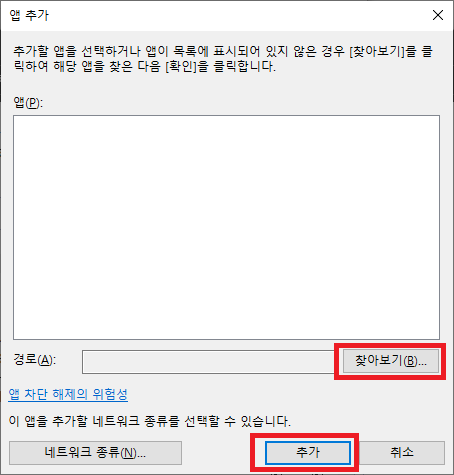
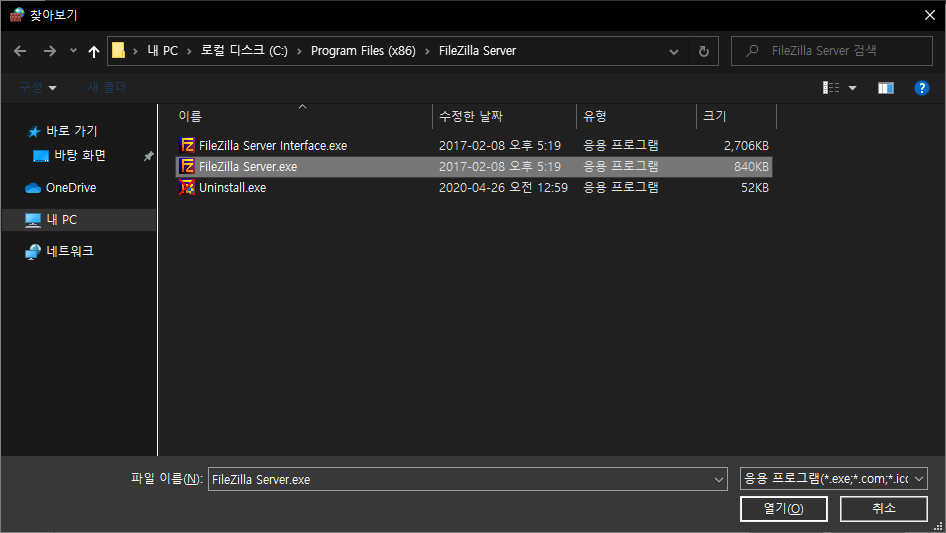
이렇게 하면 추가가 되는데 잘 추가가 된건지 확인하려면 '고급 보안이 포함된 윈도우 디펜더 방화벽에서 인바운드 규칙을 보면 파일질러 서버가 추가되어있는걸 보면 됩니다.
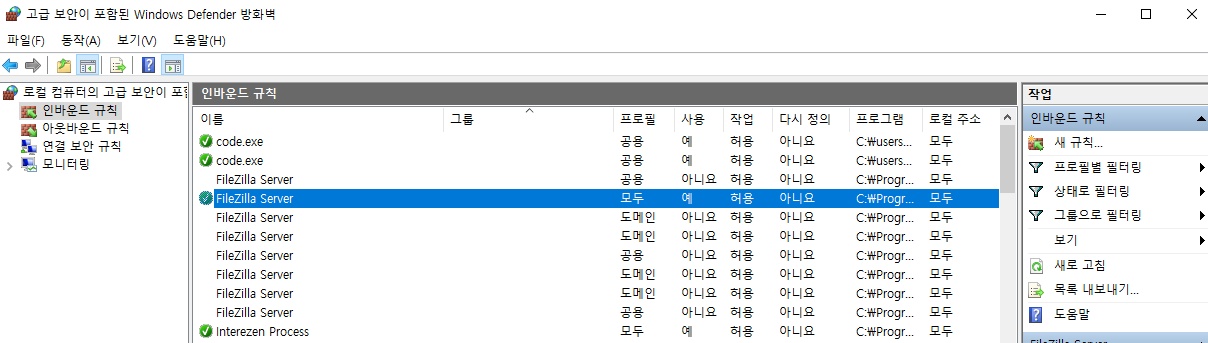
자 이제 제 외부 아이피를 알아봅시다. '네이버'나 '다음'이나 내 아이피라고 검색을 하면 내 아이피를 바로 알수 있습니다. !!!

내 아이피는 xxx.xxx.148.181 입니다.
이걸 가지고 파일관리자 어플에서 아까 만든 계정을 통해 FTP 접속을 하시면 됩니다. 파일관리자 어플은 아까 1. 와이파이로 공유하는 방법에서 안내를 했던 어플입니다.
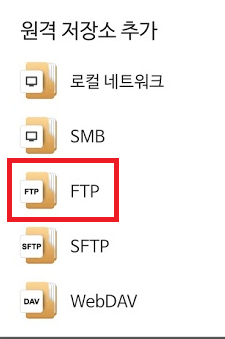
자 아래 그림과 똑같이 셋팅해줍시다. 호스트에는 내 아이피를, 포트에는 아까 설정했던 나만의 포트를. 이름과 비밀번호는 아까 추가했던 계정과 비밀번호를, 보안모드는 Implicit로 변경합니다.
밑줄을 그었다면 중요하면서 놓치기 쉬운 부분이라는 이야기입니다.
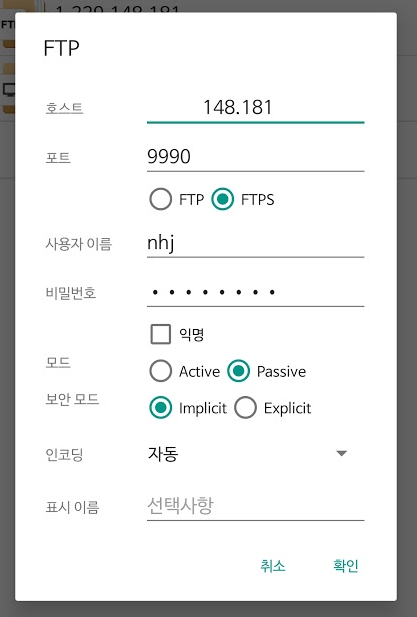
자 이제 '확인'을 눌러 접속해봅시다.
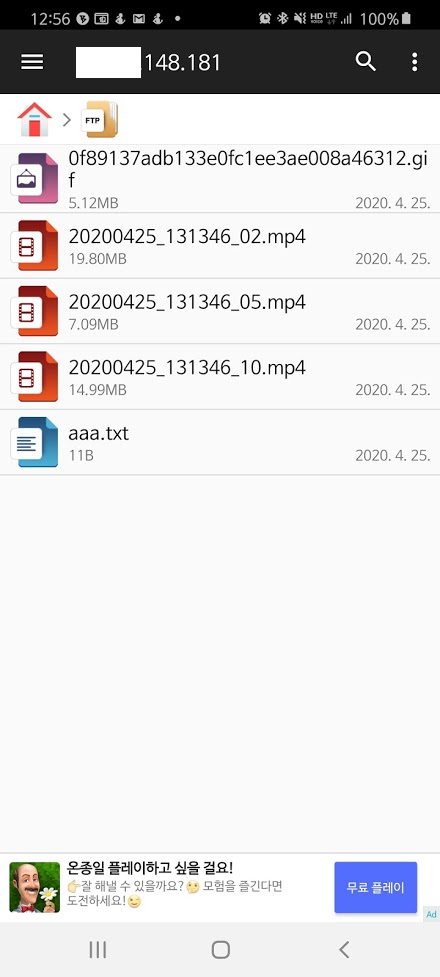
접속이 잘 되었습니다.
여기서 접속이 안된 분들은 공유기를 사용하시는 분들입니다! 우선 공유기를 사용하시는 분들을 위해서는 별도의 추가 글을 참조하실 수 있도록 글을 하나 더 작성하여 링크하도록 하겠습니다.
여기까지 스마트폰 PC 끼리 와이파이나 4G LTE, 5G 통신망을 통한 무선 연결로 파일을 공유하는 방법에 대해서 정리해봤습니다.
첫번째 와이파이 방법은 그나마 좀 쉽지만 두번째 무선 통신망을 통한 파일 공유하는 방법은 보안을 고려해서 FTPS를 사용하는 방법으로 정리하다보니 내용이 아주 복잡하고 길었지만 외부에서 접속하는 방법은 그만큼 보안이 아주 중요합니다.
저는 두번째 방법을 정리하기 위해서 최소 6시간 이상 삽질을 했으니까요. 따라하시는 분들은 30분도 걸리지 않을거라 생각합니다. 감사합니다.
'mobile' 카테고리의 다른 글
| 갤럭시 S20 스펙, 카메라, 가격 (12) | 2020.05.24 |
|---|---|
| 아이폰 SE 2세대 (1) | 2020.05.11 |
| LG 벨벳 디자인, 스펙 보니 양심 어디? (29) | 2020.05.10 |
| 아이폰 se2 사전예약, 출시일, 스펙 (16) | 2020.04.30 |
| LG V50S 듀얼스크린 스펙 (0) | 2020.04.18 |
| 자급제폰 단점, 장점, 추천 (3) | 2020.04.18 |
| 갤럭시 노트10, 노트10 플러스 자급제 폰과 가격 스펙 (0) | 2020.04.18 |
| 아이폰 xs 맥스 가격이 끝내주는 이유 (12) | 2020.03.29 |

